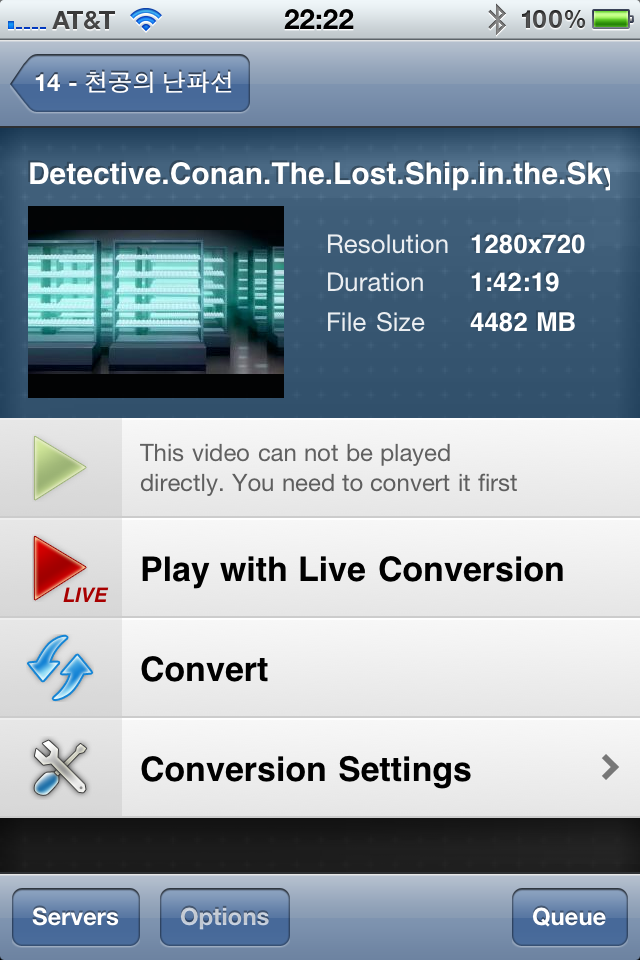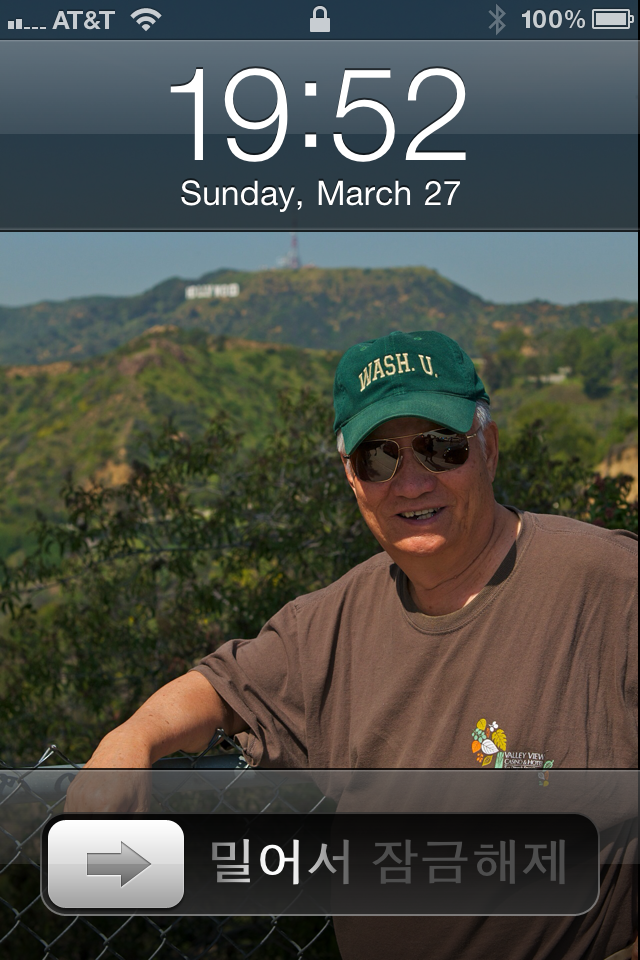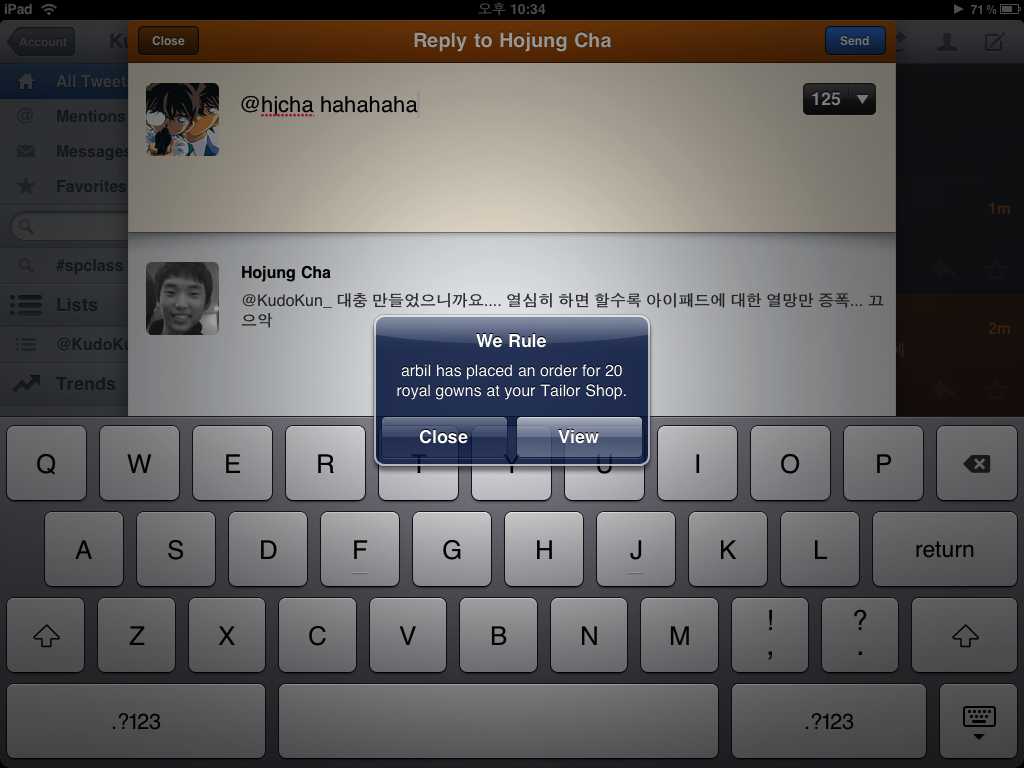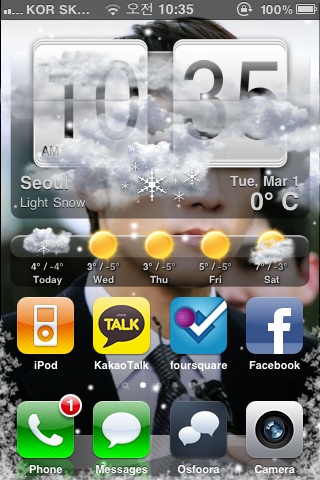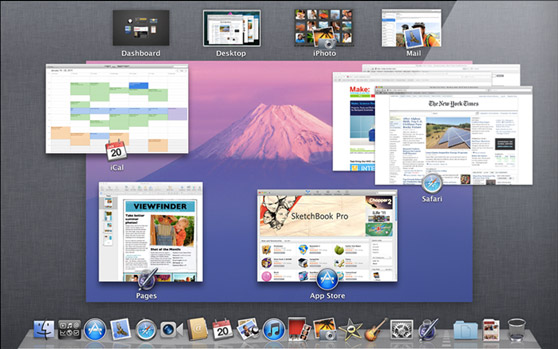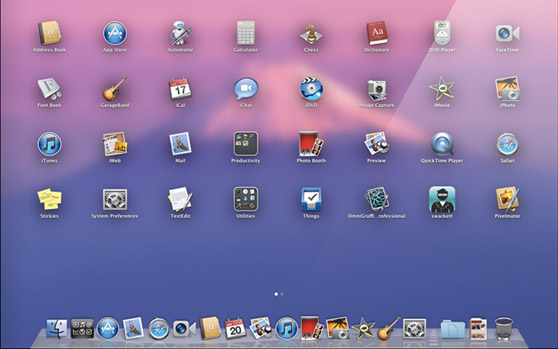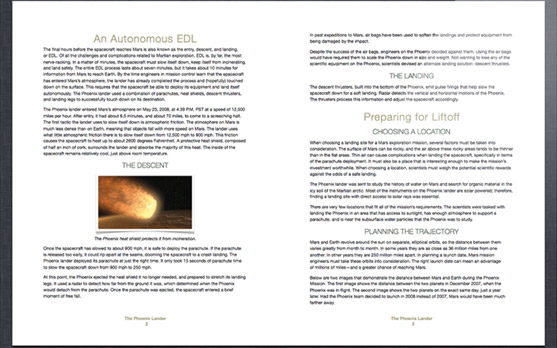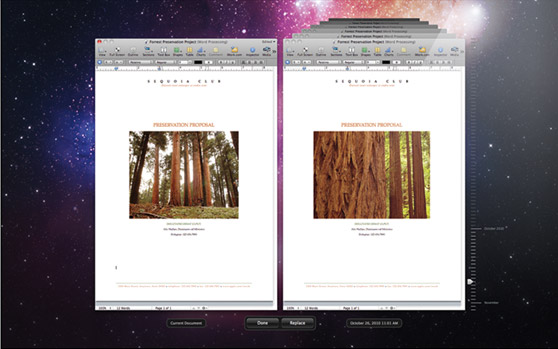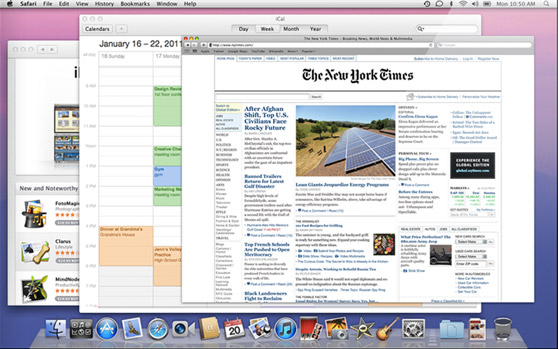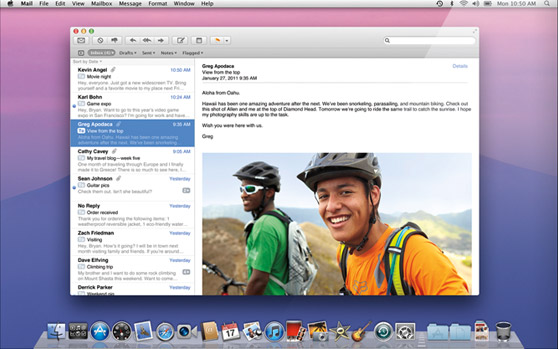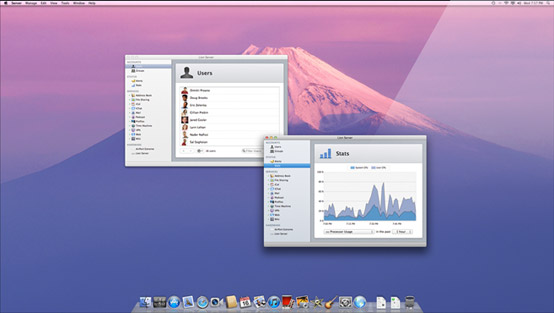지난주에 대규모의 맥북 프로 업데이트를 비롯해, Mac OS X의 차기 버전, 10.7 라이온의 첫 개발자 프리뷰 빌드가 나왔다. 작년 10월 “Back to the Mac” 이벤트에서 몇가지의 신기능을 보여준 것으로 끝난지라 많은 분들의 아쉬움을 자아냈는데, 이번 개발자 빌드를 발표하면서, 애플은 추가적인 신기능을 더 소개했다.
그 와중에, 나는 나름의 노력을 통해 라이온의 개발자 빌드를 받아볼수 있었고, 이를 맥북 프로에 설치해볼 수 있었다. 애플의 NDA (비밀유지협약)을 생각해서 모든것을 공개하지는 않겠지만, 애플이 공식적으로 발표한 내용을 위주로 라이온의 현상태는 어떻고, 이가 어떻게 맥의 사용성을 변화시킬지 한번 살펴보고자 한다.
* 이 프리뷰는 Mac OS X 10.7 11A390 빌드를 기준으로 작성되었다.
설치
이는 NDA에 묶여있는 내용이지만, 하도 많은 언론 매체에서 다뤄졌으니 말해보고자 한다. 라이온의 설치는 일단 맥 앱 스토어에서 설치파일을 받는 것으로 시작한다. 다운로드 개시 초기에는 사람들이 몰려 12시간까지 걸리는 상황이 발생했으나, 한발 늦게 시작한 나는 무려 20분만에 다운로드가 끝났다. 설치를 위해서는 이를 어플리케이션 폴더에 넣고 (앱 스토어에서 받으면 어차피 자동으로 넣어진다) 이 앱을 돌리면 된다. 그럼 컴퓨터가 재시동을 하면서 알아서 설치한다.
이러한 앱 스토어를 통한 설치방식을 애플이 정식 버전에도 채용할지는 아직 확실하지 않지만, 개인적으로 OS만큼은 오프라인 채널에서도 판매해야한다는 의견이다.
참고로, 전체적인 설치는 30분정도 걸렸다. (2008년 초기형 맥북 프로, Core 2 Duo 2.4GHz, 4GB 메모리, nVidia 8600M GT)
복구 HD Recovery HD
사실, 이 글의 초안에는 복구 HD가 제대로 작동을 안한다며 꽤나 긴 글을 썼었다. 하지만, 그 이후로 복구 HD를 제대로 쓸 기회가 생겼다. 이 복구 HD의 기능은 생각외로 막강하다. OS X 재설치가 가능함은 물론이고(이걸 하려면 ‘절대로’ 시행 전에 OS X이 설치된 파티션을 포맷하면 안된다. 이 기능에 필요한 파일들이 다 날아간다 ;;), 타임머신에서 복구, 그리고 디스크 유틸리티를 실행시킬 수 있다. 결론적으로, 예전 OS X에 있었던 복구 디스크 부팅 기능을 아예 다른 파티션으로 빼놓은 것이라고 할 수 있는데 (이번 배포에 앱 스토어를 쓴 것을 생각하면 이렇게 복구 옵션을 제공하는 것이 정답인듯싶다) 일단 복구 HD는 라이온을 깔면 라이온을 지우는 사태가 벌어져도 남아 있다. 이 파티션은 약 300MB 정도를 차지한다.
이 녀석의 최강 기능은 바로 타임머신 복구다. 이 기능을 들어가면, 백업 일시에 따라 백업을 복구할수 있는데, 심지어 라이온이 아닌 스노우 레오파드도 여기서 복구가 가능하다. 개인적으로, 이 기능이 제일 막강한 것은, 보통 타임머신에서 복구를 하려면 일단 OS X을 설치를 한 후에 복구를 해야하는데, 복구 HD는 타임머신에서 OS 데이터까지 복구한다. 즉, 만약에 신버전의 OS(메이저 업데이트건 마이너건)를 깔았는데 뭔가 잘못됐다 싶으면, 간단히 복구 HD에서 타임머신을 불러와서 전 버전을 백업해놓았던 것을 불러와주면 된다. 심지어, 이 복구 HD를 이용해서 스노우 레오파드 백업도 불러올 수 있었다.
라이온의 복구 HD는 결국 애플의 소프트웨어 설치 미디어 없애기의 선봉장이 될것같은 기분이다. 사실 OS X을 갈아엎을 때 OS X 디스크(나같은 경우는 그걸 집에 두고와 USB 메모리형 설치 이미지를 하나 만들어놨다)가 없으면 못하는데, 이렇게 아예 복구용 파티션을 안에 내장한 것은 정말 대단한 생각인듯싶다. 다만, 내가 이것의 사용법을 몰라 18시간을 헤맨건 함정이다.
미션 컨트롤 Mission Control
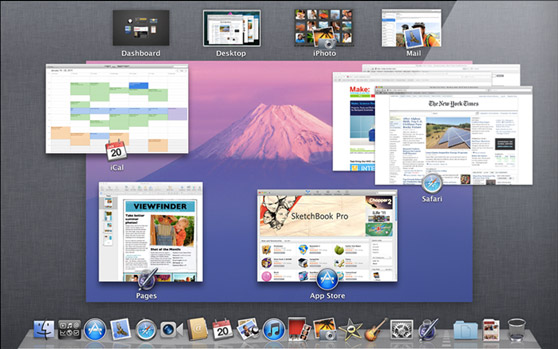
라이온의 하이라이트 기능이라 할 수있는 것이 바로 미션 컨트롤이다. 미션 컨트롤은 간단히 말해, 지금까지 화면 정리를 위해 OS X에 선보였던 모든 기술, 즉 익스포제, 스페이스, 대시보드를 하나로 합쳐낸 것이다. 미션 컨트롤을 실행하면, 현재 있는 스페이스의 창이나, 대시보드, 그리고 전체화면으로 돌리고 있는 앱까지 (이에 대해서는 조금 있다가 더 자세히 설명하겠다) 모두 한꺼번에 볼 수 있다. 여기서 간단히 스페이스를 선택해 이동이 가능하고, 익스포제도 내장되어 있어서 해당 스페이스에서 원하는 앱을 찾아 바로 이동도 가능하다. 멀티터치 제스쳐를 통해 굳이 미션 컨트롤에 들어오지 않아도 바로바로 스페이스를 넘겨줄수도 있다.
미션 컨트롤은 결국 라이온에서 제일 많이 쓰는 기능으로 급부상하게 됐다. 원래부터 스페이스와 익스포제를 자주 썼던 입장에서, 이를 모두 하나로 합친 미션 컨트롤의 의미는 크다. 미션 컨트롤을 쓰면, 그만큼 다른 앱을 찾아가는 데 걸리는 시간을 획기적으로 줄여주기 때문이다.
하지만, 개인적으로 불만인 점도 있다. 가장 큰 문제는 이 스페이스의 재정렬이 불가능하다는 점이다. 위에서 말했듯이, 제스쳐를 이용해서 스페이스를 넘겨줄수가 있는데, OS X에는 이를 자동적으로 많이 쓰는 순서대로 재정렬을 한다. 근데 이 방식 대신 직접 스페이스를 재정렬하고 싶지만, 그건 불행히도 안되고 있다. 전버전에서 스페이스 움직이는 것은 지원이 됐는데, 전체화면 앱들 때문에 더 필요한 라이온에서 그걸 왜 지원하지 않는지 궁금할 뿐이다.
런치패드 LaunchPad
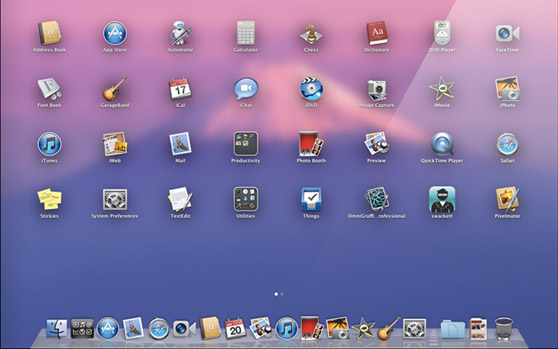
런치패드를 간단히 정의하면, 맥에 설치된 앱들을 iOS 형식으로 보여주는 것이다. 딱 그것이다. iOS의 아이콘 정렬대로 보여주고, 심지어 런치패드에 한해서 가상적으로 폴더로 만들어줄 수도 있다. 폴더 또한 iOS의 그것과 판박이다. 별로 그닥 할 말도 없다.
난 런치패드를 많이 쓰지는 않는다. 이미 독에서 내가 필요한 앱을 바로 켤수 있는데다가, 스노 레오파드에서 업그레이드식 설치를 하다보니 런치패드 순서가 뒤죽박죽이 되어버려 정리하기도 심히 귀찮은 것도 있다. 아무래도 아이폰보다 이동면적이 크다보니 정리하기가 더 귀찮아지는것같다. 게다가, 폴더를 만들어서 이름만 지으려하면 런치패드가 튕기는 버그도 있어서 더 안쓰게 된다.
전체화면 지원
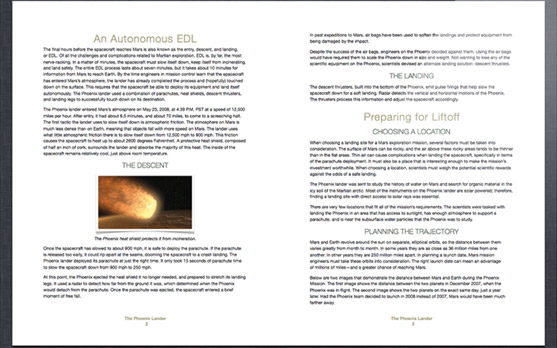
윈도우에서 맥으로 넘어오는 분들이 가장 많은 불만을 토로하는 점은 바로 화면 최대화가 안된다는 점이다. 나도 그러했고, 아직도 많은 분들이 OS X에 가지고 있는 불만중 하나다. 하지만, 애플은 라이온에서 이 문제를 아이패드식으로 해결했다: 바로 전체화면을 해버리는 것이다. 애플이 라이온에서 지원해야할 새로운 API를 쓰기 때문에 이는 현재로서는 라이온에 기본적으로 딸려오는 앱들이나 iPhoto ’11 등에서만 지원되지만, 이미 그 사용성을 충분히 잘 보여주고 있다. 개인적으로 사파리를 전체화면 걸어놓고 쓰는편인데, 꽤나 편하다.
게다가, 윈도우 앱들의 전체화면과 달리, 각각의 전체화면을 하나의 스페이스로 치기 때문에, 다른 스페이스로 재빨리 빠졌다가 다시 전체화면 앱으로 돌아오는 것도 가능하다. 이 또한 모두 미션 컨트롤이 관리해준다.
제스쳐와 애니메이션
[youtube]http://www.youtube.com/watch?v=PfTwF63ay-I[/youtube]
(모바일인 분들은 여기서)
OS X 라이온에 와서 멀티터치 제스쳐의 수준은 다시한번 발전하게 됐다. iOS에서 모티브를 따왔다는데, 제스쳐가 빠지면 서운하지 않은가. 물론, 예전부터 OS X에 제스쳐가 조금씩 추가되긴 했지만, 아직은 약간 OS와 겉도는 느낌이 강했다. 멀티터치를 지원하는 매직 마우스와 매직 트랙패드가 스노우 레오파드 출시 후에 나오면서 그런 현상이 발생하게 된것이다. 하지만, 라이온에서는 제스쳐가 훨씬 더 OS X과 깊이 연결되어 있다. 심지어 마우스 (혹은 트랙패드)의 제스쳐만으로 OS 안을 돌아다니기도 쉽다. 일단, 미션 컨트롤과 스페이스 사이를 돌아다니는 기능이 모두 제스쳐와 통합되어 있고, 앱들 자체도 이 제스쳐들을 더 활용할수 있도록 변경되었다. (위 동영상만 봐도 알만하다.)
이 제스쳐들의 일반적 특징중 하나는 참 iOS스럽다는 것이다. 대표적으로, 스크롤링 제스쳐를 예전 버전과 반대로 설정해놨다. 이는 아이폰이나 아이패드에서 스크롤링을할때 직접 화면에 손을 대고 스크롤링을 하기 때문에 결론적으로 예전 버전과 반대로 스크롤링을 하기 때문이다. 난 이것을 처음 맞딱뜨리고 나서 적응이 될까 싶었지만, 1시간만에 적응이 됐다. 물론, 적응이 안되는 분들을 위해 원래대로 돌아가는 설정도 있다. 이 외에도 대부분의 제스쳐들이 꼭 맥을 아이패드마냥 화면을 직접 터치하는듯한 기분이다. 그게 좋은건지 나쁜건지는 알수 없지만 말이다. 게다가, 사파리는 아이패드처럼 더블탭과 핀칭 확대를 지원한다.
라이온의 애니메이션 갯수 또한 많이 증가한 편이다. 여기저기서 코어 애니메이션을 팍팍 쓴 분위기가 난다. 심지어 사파리에서 제스쳐를 이용해 뒤로, 혹은 앞으로 갈때 또한 새로운 애니메이션이 생겼다. 또한, 매직 마우스에서 관성 스크롤링을 소개하더니, 이제는 iOS처럼 끝에 다다르면 튕기는 물리효과가 난다. 다양해진 멀티터치 제스쳐와 더 물리적으로 연결한 것과 같은 효과를 준다. 결론적으로, 제스쳐와 애니메이션에서 iOS와 더 닮게 되지 않았나를 생각하게 한다.
최종적으로? 매직 마우스나 트랙패드를 사지 않으셨다면, 지금 당장 사시기 바란다. 이왕이면 트랙패드로.
자동 저장과 버전
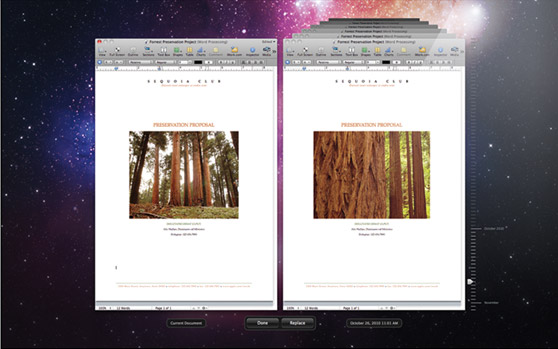
자동 저장은 애플이 iOS에서 거의 직접적으로 가져왔다고 할 수 있다. 말그대로 문서를 일일이 수동저장할 필요가 없이, 자동으로 저장을 해주는 기능이다. 이를 위해 OS X은 새로운 복사본을 만드는 것이 아닌, 해당 문서에 대한 변경 사항만 저장하여 하드용량의 문제 또한 최소화시킨다.
그러면 이러한 자동 저장은 어떻게 쓰이나? 여기서 들어오는 게 바로 버전 기능이다. 버전은 자동저장 기능에서 한 단계 진보한, 해당 문서만을 위한 타임머신같다고 보시면 된다. 자동 저장을 통해 저장된 목록을 정말로 타임머신처럼 보여준다. 이들중 만약에 예전 버전이 더 좋았다는 생각이 들면 그 버전을 바로 불러올 수 있다. 이것이 타임머신에서 문서 전버전 불러오는것과 다른것은, 이를 위해 타임머신을 따로 셋업해줄 필요는 없으며, 이러한 변경사항은 로컬로 저장된다. 물론, 이 기능은 개발자들이 지원을 해줄수 있게 앱을 업데이트해줘야 한다. 현재로서 이 기능이 지원되는 것은 텍스트 편집기 뿐이지만, 점점 지원하는 앱이 늘어날 것이라 본다.
작업 이어하기 Resume
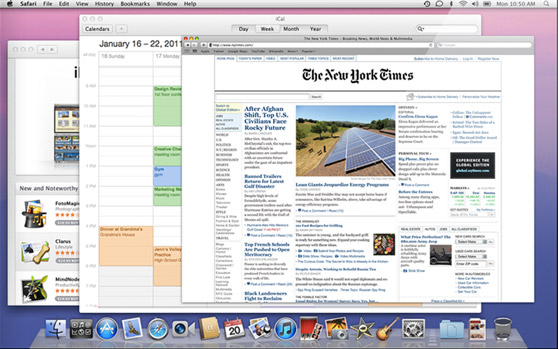
또다시 iOS에서 모티브를 따 라이온에서 발전시킨 기능이 바로 작업 이어하기 기능이다. 이 기능은 꽤 쓸모있다. 이 기능이 하는 것은 시스템을 종료했다 재시동을 걸 때, 종료를 했을 당시에 켜져 있었던 앱들과 그 상태를 전부 저장해놨다가 다시 모두 불러와 띄워주는 기능이다. 이는 위에 얘기한 거의 모든 기능들과 연동이 될 정도로 라이온의 신기능의 최종판이다. 다만, 이를 불러오는 부분이 최적화가 덜됐는지 부팅이 스노우 레오파드 때보다 한참 오래 걸리는 문제가 존재하긴 한다. 이 부분은 최종 릴리즈에서 최적화를 해낼 것으로 보인다.
인생관리 앱들의 변화
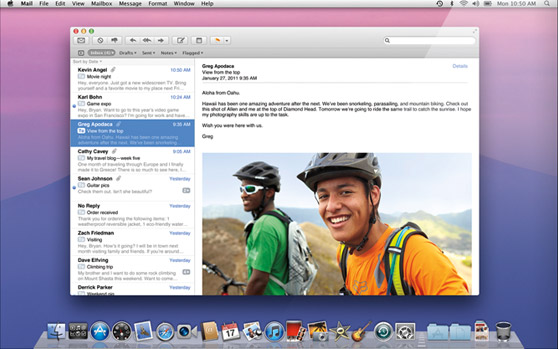
OS X에서 인생을 관리할 수 있는 앱들인 메일, iCal, 그리고 주소록 또한 새로운 UI로 단장했다. 일단 가장 눈에 띄는 변화는 메일인데, 아이패드나 모바일미 메일처럼 옆에 제목이 있고, 오른쪽에 메시지를 보여주는 방식으로 바뀌었으며, 특히 대화 뷰를 역시 지원하는데, 지메일처럼 아예 대화를 늘어놓는다. 이 기능은 오히려 iOS에 다시 넘겨줬으면 하는 기능일 정도다. 거기에 iCal은 할일 목록을 옆에 보여주며 (즉, 메일에서 옮겨왔다는 말), 연락처는 딱 아이패드처럼 바뀌었다.
정리
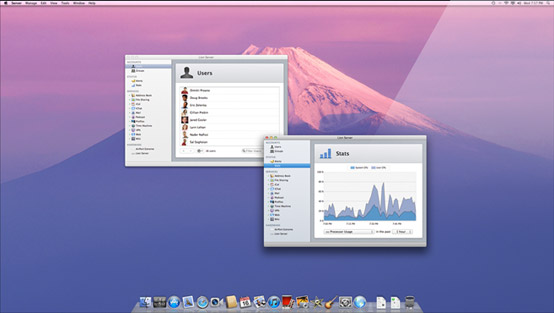 서버 관리 툴이 서버 버전 구분 없이 OS에 내장된 OS X 라이온.
서버 관리 툴이 서버 버전 구분 없이 OS에 내장된 OS X 라이온.
이들은 Mac OS X 라이온에 올 기능중 극히 일부에 불과한다. 특히, 서버 사용자들에게 중요할 서버 버전의 기능 기본 제공이라던지, 조금의 개조를 거친 아쿠아 UI, 근처에 같은 무선 네트워크 내가 아니더라도 이를 감지하고 파일을 주고 받을 수 있는 AirDrop, 그리고 그 외에도 수많은 기능들이 라이온을 기다리고 있다. 이는 확실히 스노우 레오파드보다 훨씬 많은 업데이트 사항을 가지고 있으며, 라이온에 적응될 때쯤, 전버전으로 돌아가기 힘들어질 것이다. 애플은 “iOS의 컨셉을 맥으로 다시 가지고 온다”는 조금은 위험한 컨셉에 대한 걱정을 모두 불식시킬만큼 잘 이행했으며, 만약 레오파드에서 스노우 레오파드로의 변경점이 실망스러우셨다면, 라이온은 기대를 하셔도 좋다.
라이온은 2011년 여름에 출시될 예정이다.
[갈무리 사진 출처: Apple]